

Repeat this process for all the four sides to select the area of interest.

Next, select Custom from the Ratio drop-down list to be able to crop the videos unproportionally.ĭrag the cropping handles from any one edge of the video. Select the video in the Timeline, and click the Crop and Zoom icon as explained earlier to open its window. Step 1: Import the Video and Get to the Crop and Zoom Windowįollow the method explained in Step 1 of Part 1 to import a video to Wondershare Filmora, and then add it to the Timeline.
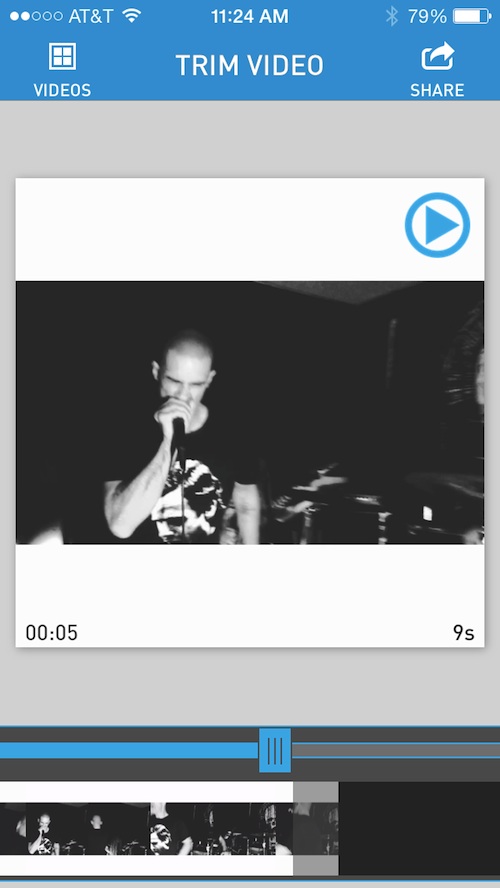
Crop square video online how to#
You can learn how to change the shape of a video to an unlisted aspect ratio by following the instructions given below: If your preferred aspect ratio isn’t available in the ‘Ratio’ drop-down list of the ‘Crop and Zoom’ window, Wondershare Filmora allows you to manually change the video to a custom shape.

On the Crop and Zoom window that opens next, select 1:1 from the Ratio drop-down list, and click OK to save the new setting.Ĭlick EXPORT from the top-center area of the interface, go to the Local tab on the Export box, select your preferred format from the Format list in the left pane, optionally click SETTINGS from the right window to make other adjustments if necessary, and click EXPORT from the bottom-right corner of the box.įor more details, please refer to this article: How to Resize a Video to Right Aspect Ratio and Size. Select the video in the Timeline, and click the Crop and Zoom icon from the upper-left area of the Timeline itself. Next, drag the video from the Media window to the Timeline, and select your preferred option when/if the Project Setting confirmation box appears.
Crop square video online windows 10#
Launch Wondershare Filmora on your PC (a Windows 10 computer is used here), click the Add Files icon from the center of the Media window present at the upper-left section, and use the Open box that appears to select and import the source video to Filmora. The instructions given below explain how to change video shape from rectangle to square in Wondershare Filmora: Given that, the aspect ratio can be modified to change the film shape from rectangle to square. Part 1: How to Change Video Shape from Rectangle to Squareĭepending on the recording device and the target audiences a video is intended to be distributed to, the aspect ratio of the produced footage could be 16:9, 4:3, or 21:9 that makes the film rectangular-shaped. Or, you just want to transfer your video into vertical. Want to learn more about aspect ratio of your video? Click here! With that said, here you will learn how to change the shape of a video using one of the most advanced and versatile post-production tools, Wondershare Filmora. Furthermore, some fancy designs such as star-shaped or circle-shaped videos attract more attention when used in digital marketing campaigns. If you want to upload your footages on such websites, it is essential to learn how to change video shape.Īnother benefit of changing the shape of the recorded films is that they can be adjusted in limited amount of space, especially if they are to be posted on a website. While most videos nowadays are rectangular, and are recorded in either landscape or portrait orientation, there are some social media platforms that require the clips to be square shaped.


 0 kommentar(er)
0 kommentar(er)
